La mayoría de los navegadores web incluyen una función para bloquear las ventanas emergentes. Si bien esto puede eliminar las ventanas emergentes no deseadas o molestas, la característica a veces puede impedir la funcionalidad de nuestro sitio web; es posible que el proceso de descarga no se inicie porque la ventana emergente simplemente está bloqueada por su navegador.
Aquí se explica cómo configurar su navegador web para permitir ventanas emergentes para nuestro sitio web
Siga las instrucciones a continuación para configurar su navegador web para permitir ventanas emergentes para sus sitios web seleccionados.
- Apple Safari (macOS)
- Google Chrome (Windows/ macOS)
- Mozilla Firefox (Windows/macOS)
- Microsoft Internet Explorer (Windows)
- Microsoft Edge (solo Windows 10)
Nota: si ha instalado aplicaciones de terceros para bloquear ventanas emergentes (los ejemplos incluyen las barras de herramientas de Google, MSN y Yahoo!), asegúrese de consultar la documentación del proveedor para permitir ventanas emergentes. abrir ventanas para el sitio web de PoweredTemplate.
Safari (macOS)
Para permitir ventanas emergentes para la plantilla avanzada:
- En el menú Safari, elige Preferencias… Selecciona Sitios web en la parte superior
- Haz clic en Ventanas emergentes en la barra lateral izquierda
- Haga clic en la opción desplegable a la derecha para seleccionar Permitir.
- En la esquina inferior derecha, también puede cambiar el comportamiento predeterminado para todos los sitios web.
- Actualice la página y haga clic en el botón Descargar nuevamente
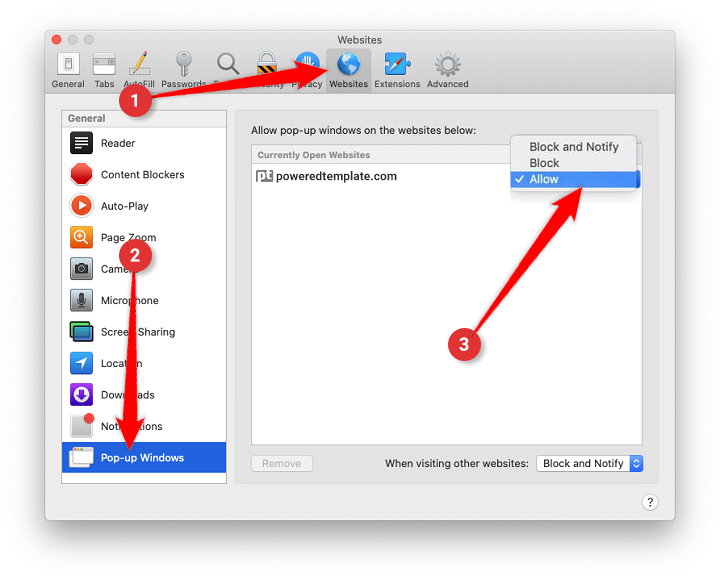
Nota:Si descarga el mismo archivo más de una vez en el mismo día, contará como una sola descarga. Lea más sobre el límite de descarga aquí.
Chrome (Windows/macOS)
Cuando Chrome bloquea una ventana emergente de un sitio web, muestra un icono con una X roja en la esquina del omnibox.

Después de una descarga fallida, haga clic en el ícono para ver las opciones específicas del sitio, seleccione «Permitir siempre ventanas emergentes y redireccionamientos» y luego haga clic en «Listo».
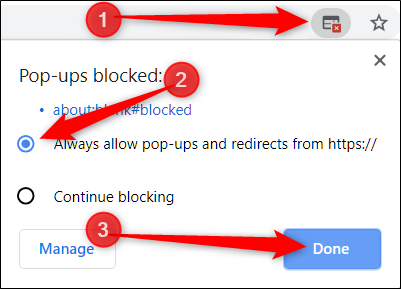
Después de hacer clic en «Listo», actualice la página para guardar su elección y ver las ventanas emergentes previstas en este sitio web. Esto debe hacerse una vez para nuestro sitio web. Las próximas descargas se realizarán sin problemas.
Nota: Si descarga el mismo archivo más de una vez en el mismo día, contará como una sola descarga. Lea más sobre el límite de descarga aquí.
Firefox (Windows/macOS)
Cuando Firefox bloquea una ventana emergente de un sitio web, muestra un texto de advertencia con un botón de Opciones.
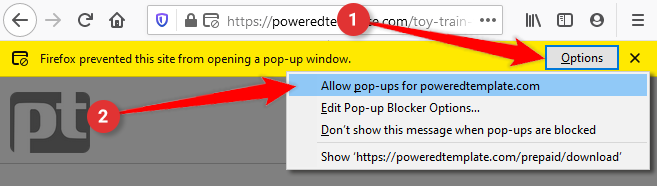
Después de una descarga fallida, haga clic en el botón Opciones y luego seleccione Permitir ventanas emergentes para poweredtemplate.com. Luego, actualice la página para guardar su elección y presione el botón Descargar de nuevo para iniciar el proceso de descarga.
Nota: Si descarga el mismo archivo más de una vez en el mismo día, contará como una sola descarga. Lea más sobre el límite de descarga aquí
Internet Explorer (Windows)
Cuando un sitio web intenta abrir una nueva ventana emergente, es posible que vea cuadros de diálogo que le avisan de las ventanas emergentes que se han bloqueado. Siga las instrucciones a continuación para permitir ventanas emergentes para PoweredTemplate.
- Abra Internet Explorer, luego vaya a https://poweredtemplate.com
- En el campo Dirección de Internet Explorer, resalte la dirección web completa de la página actual, luego haga clic con el botón derecho y seleccione el comando Copiar.
- En el menú Herramientas (el ícono de ajustes en el extremo derecho), seleccione Opciones de Internet. Se abre el cuadro de diálogo Opciones de Internet.
- Haga clic en la pestaña Privacidad.
- En Bloqueador de elementos emergentes, asegúrese de que la casilla de verificación Activar bloqueador de elementos emergentes esté marcada y luego haga clic en Configuración. Se abre el cuadro de diálogo Configuración del bloqueador de elementos emergentes.
- Haga clic con el botón derecho en el campo Dirección del sitio web para permitir: y, a continuación, seleccione el comando Pegar.
- Haga clic en Agregar.
- Cierre los cuadros de diálogo restantes.
- Después de eso, actualice la página para guardar su elección y presione el botón Descargar nuevamente para comenzar el proceso de descarga.
Nota: Si descarga el mismo archivo más de una vez en el mismo día, contará como una sola descarga. Lea más sobre el límite de descarga aquí
Microsoft Edge (Windows 10 only)
Microsoft Edge para Windows 10 no tiene control por sitio web sobre el bloqueo de ventanas emergentes. Las ventanas emergentes están bloqueadas o no. Hasta que se implemente dicha función, puede habilitar y deshabilitar el bloqueador de ventanas emergentes siguiendo los siguientes pasos:
- Haga clic en el icono de puntos suspensivos (…) en la esquina superior derecha de su navegador web y luego haga clic en Configuración.
- En la sección Configuración avanzada, haga clic en Ver configuración avanzada.
- En la sección Bloquear ventanas emergentes, haga clic en el interruptor para Desactivar. Las ventanas emergentes ahora están permitidas.
- Para bloquear las ventanas emergentes una vez más, haga clic en el interruptor para Activar.
Nota: Si le preocupa permitir ventanas emergentes globalmente para todos los sitios web que navega, considere usar otro navegador web que permita excepciones de sitios web, como Chrome o Firefox.