Most web browsers include a feature to block pop-up windows. While this may eliminate unwanted or bothersome pop-up windows, the feature sometimes can impede the functionality of our website – the download process may won’t start because the pop-up window is simply blocked by your browser.
Here’s how to configure your web browser to allow pop-up windows for our website
Follow the instructions below to configure your web browser to allow pop-up windows for your selected websites.
- Apple Safari (macOS)
- Google Chrome (Windows/macOS)
- Mozilla Firefox (Windows/macOS)
- Microsoft Internet Explorer (Windows)
- Microsoft Edge (Windows 10 only)
Note: If you have installed third-party applications to block pop-ups (examples include the Google, MSN, and Yahoo! toolbars), be sure to consult the vendor documentation to allow pop-up windows for the PoweredTemplate website.
Safari (macOS)
To allow pop-ups for Powered Template:
- From the Safari menu, choose Preferences… Select Websites at the top
- Click Pop-up Windows on the left sidebar
- Click on the drop-down option to the right to select Allow.
- In the bottom right corner, you can also change the default behavior for all websites.
- Refresh the page and click the Download button again
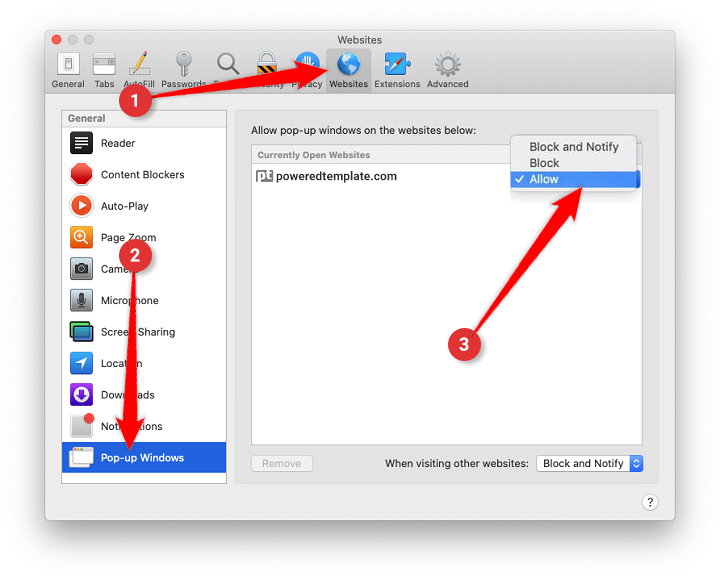
Note: If you download the same file more than once on the same day, it will count just as one download. Please read more about the download limit here.
Chrome (Windows/macOS)
When Chrome blocks a pop-up from a website, it displays an icon with a red X in the corner of the Omnibox.

After an unsuccessful download please click on the icon to see site-specific options, select “Always Allow Pop-ups and Redirects” and then click “Done.”
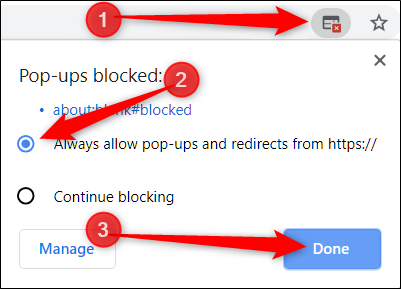
After you click “Done,” refresh the page to save your choice and see any intended pop-ups on this website. This should be done once for our website. The next downloads will go smoothly.
Note: If you download the same file more than once on the same day, it will count just as one download. Please read more about the download limit here
Firefox (Windows/macOS)
When Firefox blocks a pop-up from a website, it displays a warning text with an Options button.
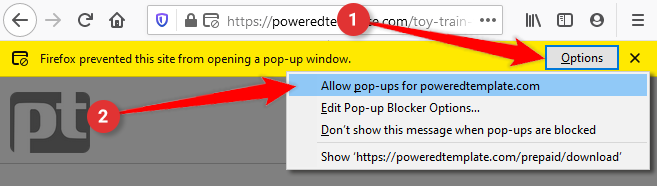
After an unsuccessful download please click on the Options button and then select Allow pop-ups for poweredtemplate.com. After that refresh the page to save your choice and press the Download button again to start the downloading process.
Note: If you download the same file more than once on the same day, it will count just as one download. Please read more about the download limit here
Internet Explorer (Windows)
When a website attempts to launch a new pop-up window, you may see dialog boxes alerting you of pop-up windows that have been blocked. Follow the instructions below to allow pop-up windows for PoweredTemplate.
- Open Internet Explorer, then go to https://poweredtemplate.com
- In Internet Explorer’s Address field, highlight the entire web address of the current page, then right-click and choose the Copy command.
- From the Tools menu (the gear icon on the far right), select Internet options. The Internet Options dialog box opens.
- Click on the Privacy tab.
- Under Pop-up Blocker ensure the Turn on Pop-up Blocker checkbox is checked, and then click Settings. The Pop-up Blocker Settings dialog box opens.
- Right-click in the Address of the website to allow: field, then choose the Paste command.
- Click Add.
- Close any remaining dialog boxes.
- After that refresh the page to save your choice and press the Download button again to start the downloading process.
Note: If you download the same file more than once in the same day, it will count just as one download. Please read more about the download limit here
Microsoft Edge (Windows 10 only)
Microsoft Edge for Windows 10 has no per-website control over blocking pop-up windows. Pop-ups are either blocked or are not. Until such a feature is implemented, you can enable and disable the pop-up blocker by taking the following steps:
- Click the ellipsis icon (…) in the upper right corner of your web browser, and then click Settings.
- In the Advanced settings section, click View advanced settings.
- In the Block pop-ups section, click the switch to Off. Pop-ups are now allowed.
- To block pop-ups once again, click the switch to On.
Note: If you are concerned about allowing pop-ups globally for all websites that you browse, consider using another web browser that allows website exceptions such as Chrome or Firefox.